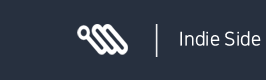본 설명문은 SCENE BUILDER(이하 씬 빌더)에 대한 설명문입니다.
좌측에 표시되는 설명은 도움말 목차입니다. 이곳에서보시기 원하시는 항목을 선택해 주십시오.
(도움말 오픈시 브라우저 좌측에 메뉴표시)
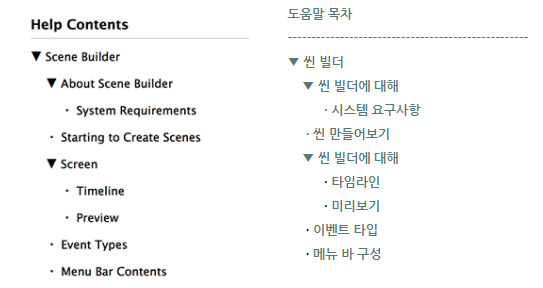
이 소프트웨어는대부분 항목에 팝업 힌트를 띄울 수 있습니다. 에디터상의 항목에 마우스를 올려놓으시면 간단한설명을 보실 수 있습니다.
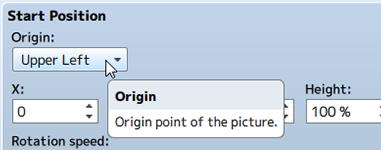
씬 빌더에 대하여
씬 빌더는 RPG Maker MV로 제작된 프로젝트의 이벤트를 수정하는 프로그램입니다.
*주로 사진과 텍스트를 띄우는 이벤트를 중심으로 사용되며, 모든 이벤트에는 적용되지는 않습니다.
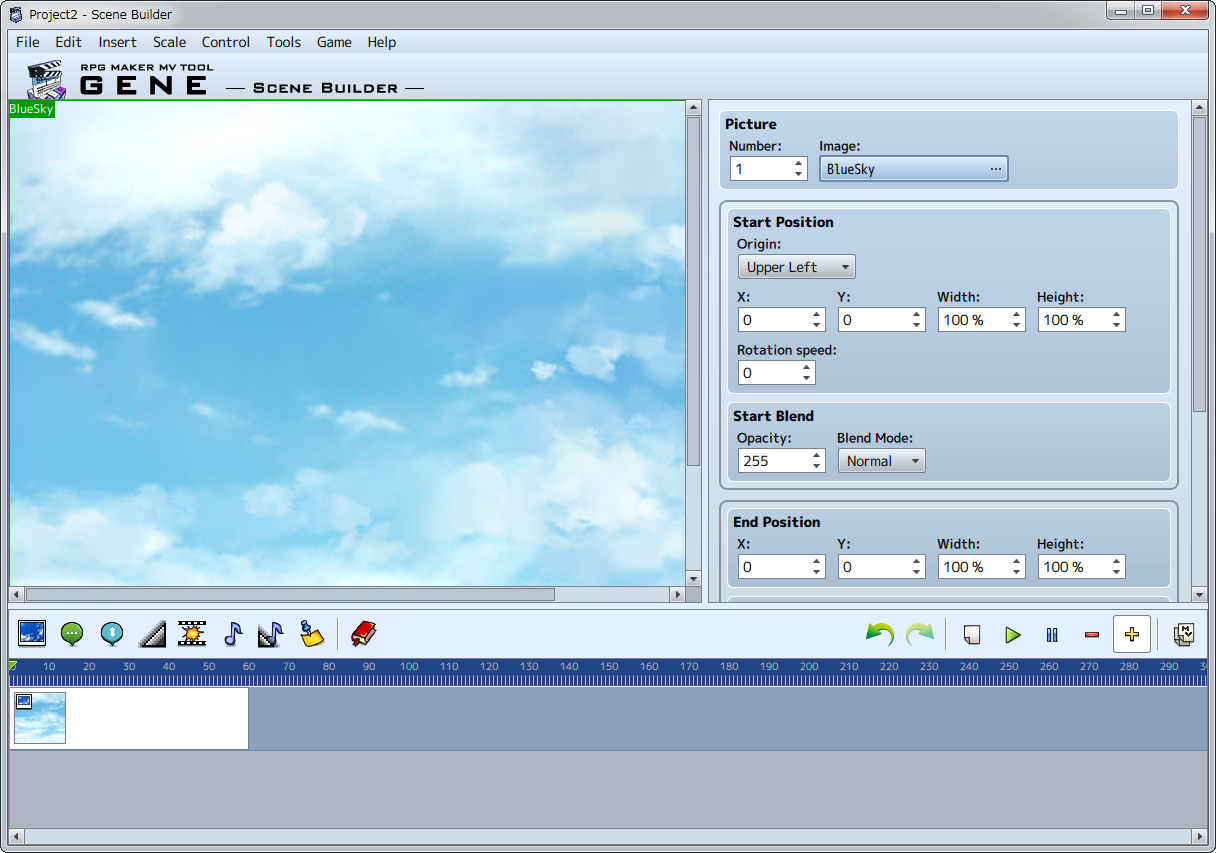
시스템 요구사항
아래의 시스템 스펙을 권장하고 있습니다.
※ OS : 윈도우 7/8/8.1/10(32비트/64비트) 또는 매킨토시 OS X 10.10 또는 이후 버전
※ CPU : 인텔 Core2Duo급 또는 그 이상
※ 메모리 :4기가바이트 이상
※ 하드디스크 용량 :2기가바이트 이상의 여유공간
※ 그래픽카드 :OpenGL이 지원되는 그래픽카드
※ 디스플레이 :1280*768 해상도 또는 그 이상
· 네트워크 인증을 위해 인터넷 연결이 필요합니다.
* 각 게임은 스펙에 따라 적절한 설정이필요할 수 있습니다.
MV 프로젝트의 지정
소프트웨어 기동 후 씬을 만들기 전에 MV 프로젝트를 먼저 열어주십시오. [파일]-[프로젝트 열기]를클릭하시고 MV폴더에서 설정할 프로젝트파일의 [Game.rpgproject]파일을선택해 주십시오.
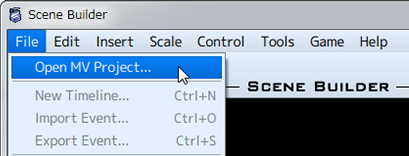
씬 만드는 순서
신규로 생성된 프로젝트에는 사진이 없을 수 있습니다.
사진이미지를 프로젝트 폴더의image/picture 폴더에 넣어주십시오.
*예시에서는, image/parallaxes의사진을 image/picture 폴더로 옮겨서 사용했습니다.
(1)이벤트 화면에 사진을 추가하기
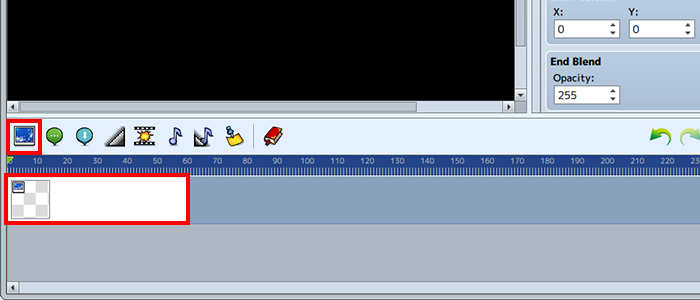
[그림표시 이벤트]버튼을 눌러 타임라인에 사진을 배치하여 주십시오.
타임라인의 시작저점 커서에 이벤트가 배치될 것입니다.
커서는 클릭과 드래그로 움직일 수 있습니다.
(2)그림표시 이벤트의 셋팅
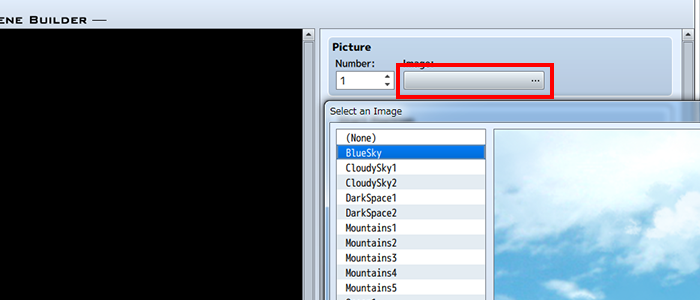
타임 라인에 추가 된 그림표시 이벤트를 클릭하면 그림 설정 속성이 속성 영역에 표시됩니다.
이벤트에 표시 할 이미지를 선택하려면 [이미지]를클릭하십시오.
*img/picture 폴더에 저장된 이미지에서 선택하실 수 있습니다.
(3) 새 레인 추가하기
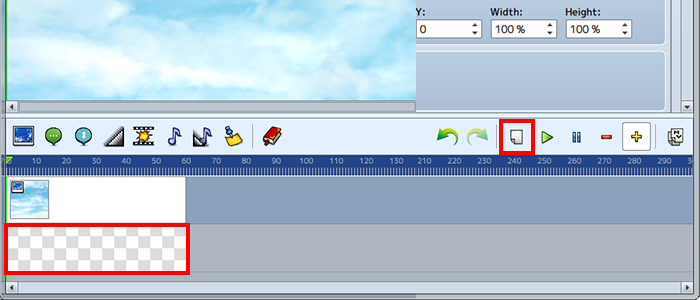
[신규 행]버튼을 클릭하여 새로운 레인을 추가할 수 있습니다.
(4) 문장표시 이벤트 추가하기
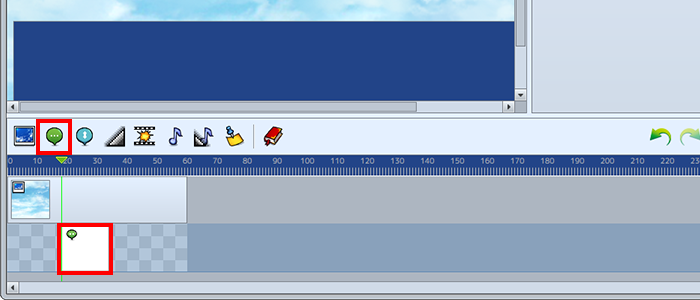
추가된 행의 문장표시 이벤트가 시작될 지점을 선택하여 드래그 해 주십시오.
[문장이벤트 추가]버튼을 클릭하면,문장이벤트가 당신이 추가한 행에 삽입될 것입니다.
(5)문장표시 이벤트 편집
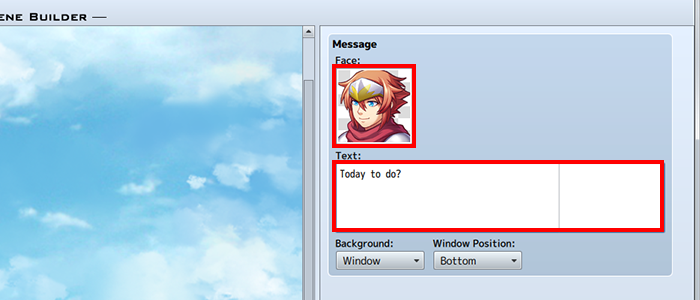
타임라인상의 문장표시 이벤트를 클릭하여 선택하면, 텍스트 설정창이 세부항목 영역에 표시됩니다.
(6)미리보기
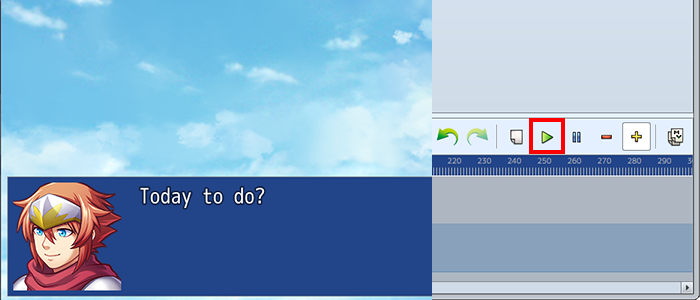
[재생]버튼을 누르면 현재 상황이 미리보기 영역에 표시됩니다.
재생은 시작위치 커서의 시작지점부터 시작되기떄문에 원하는 위치에 드래그 해여 주십시오.
[정지]버튼은 재생을 멈추고 다른 버튼을 활성화 시킵니다.
(7)타임라인을 이벤트로 복사하기
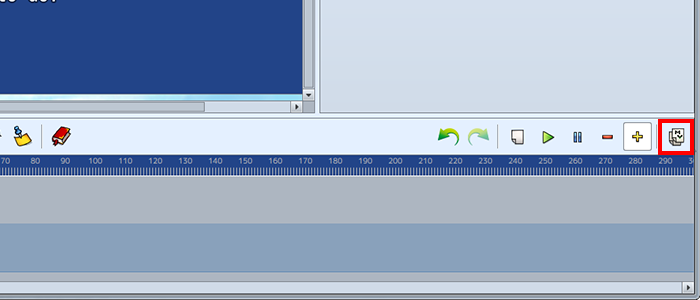
[이벤트로 복사] 버튼을 클릭해 타임라인을 복사합니다. 타임라인의내용은 클립보드에 복사되어 RPG Maker MV에 붙여 넣을 수 있습니다.
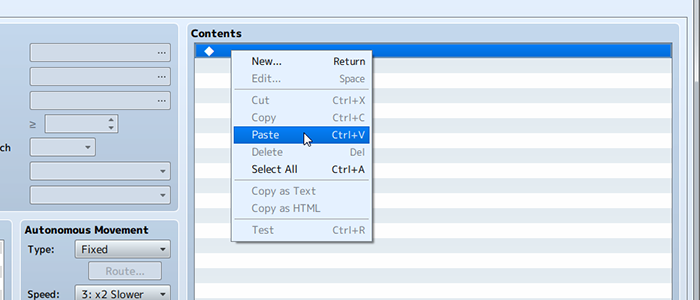
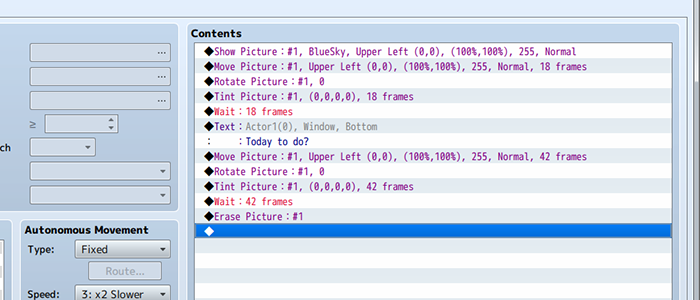
화면과 같이 MV 이벤트로 붙여넣기가 됩니다.
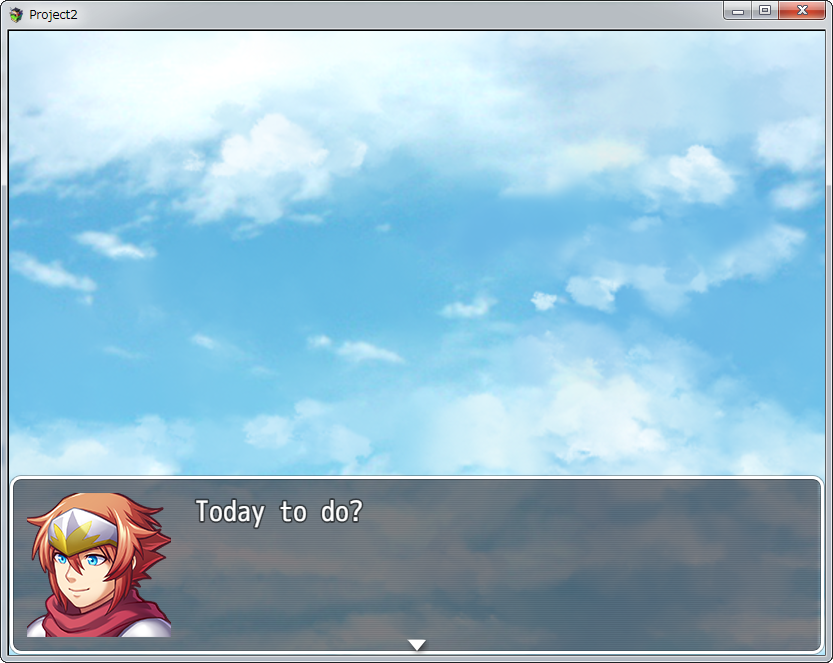
화면 설명
씬 빌더는 3개의 화면으로 나뉘어져 있습니다. 이벤트들은 타임라인(Time line)창에서 관리가 가능하고 선택된 이벤트들은 미리보기(Preview)창에서표시됩니다. 세부항목(Properties)창에서 이벤트의설정이 가능합니다.
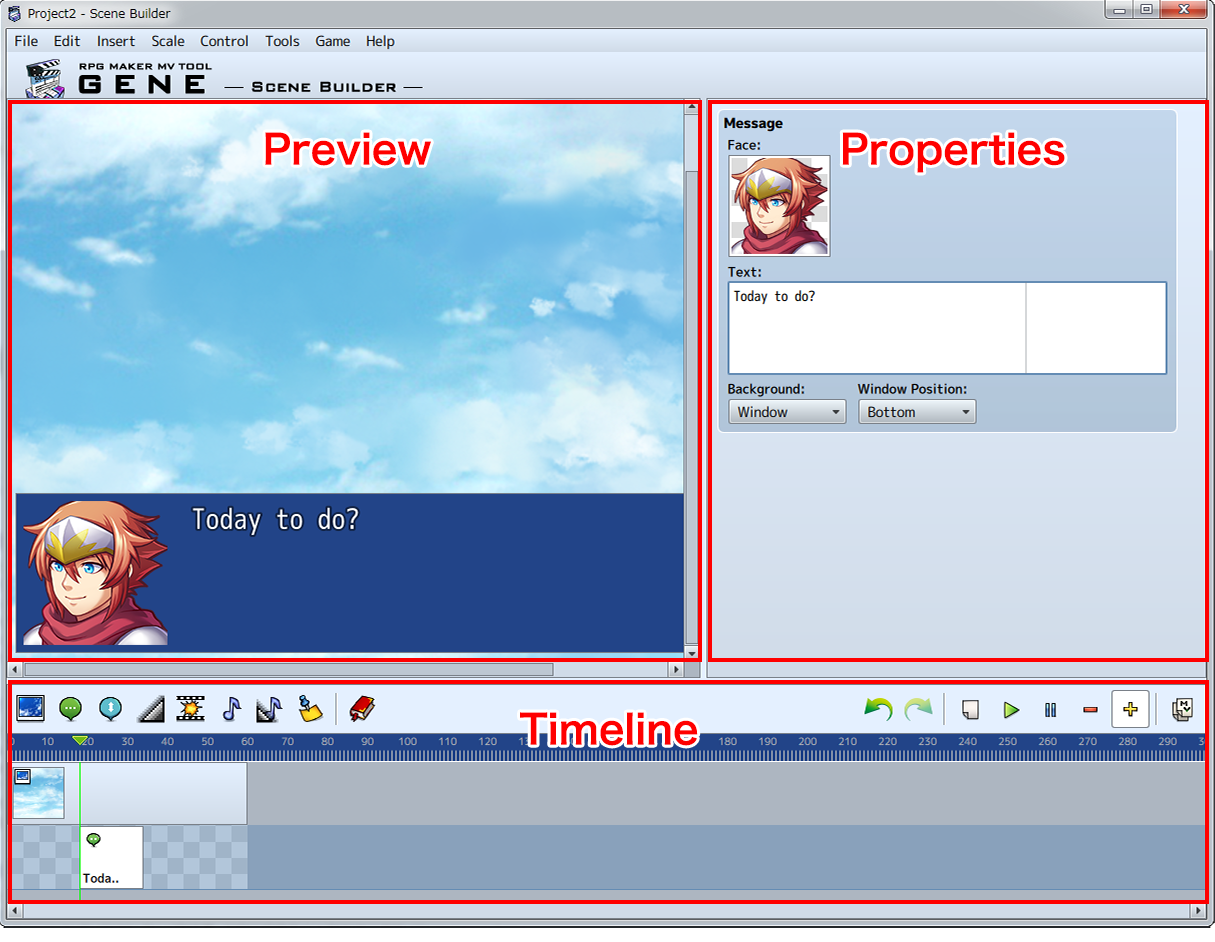
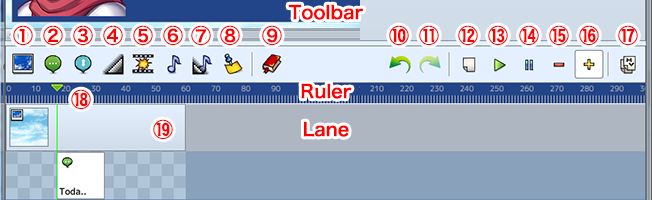
룰러(자)
18. 커서
이벤트의 시작지점의 변경, 메이커의 삽입지점 또는 미리보기 지점을 커서로 드래그 할 수 있습니다.
레인
19. 이벤트 블록
이벤트를 정리할 수 있는블록입니다. 드래그를 통해 이동할 수 있습니다.
타임라인동작
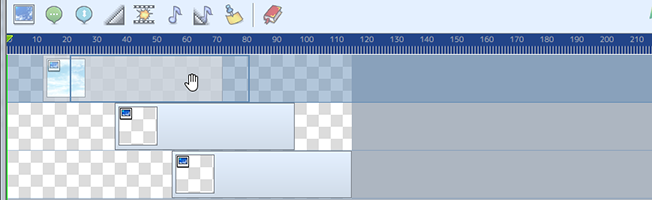
이벤트의 이동 - 클릭으로 이벤트를 선택하고, 드래그로 옮길 수 있습니다
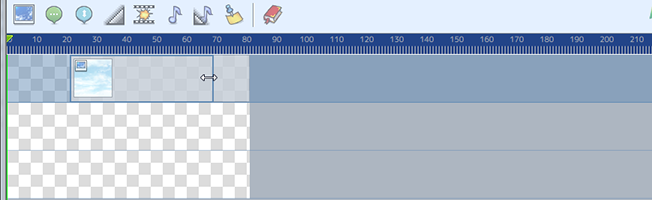
이벤트의 길이(지속시간) 변경 - 이벤트의 양 끝을 드래그하여 이벤트의 지속시간을 변경할 수 있습니다.
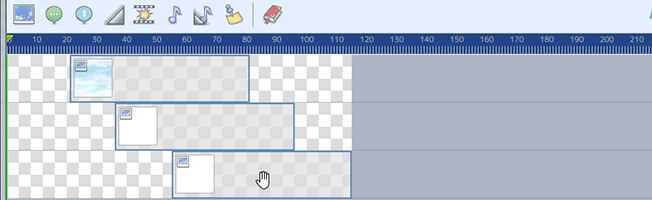
다중 이벤트 구간 - Shift키를 누른 채 이벤트를 클릭하여 복수의이벤트를 선택할 수 있습니다.
미리보기
미리보기에서는 타임 라인의 이벤트를 실시간으로 보여줍니다. 일부 그림 조작도 가능합니다.
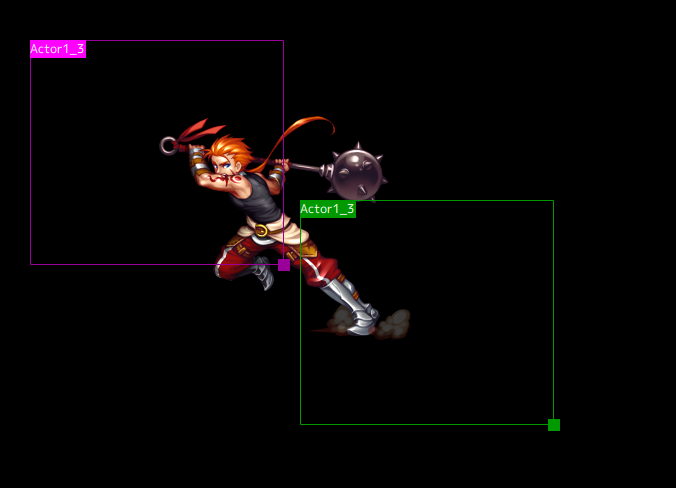
그림표시 이벤트가 선택되면 그림의 프레임이 표시됩니다.
각 시작점은 자주색으로 표시되고 각 끝점은 녹색으로 표시됩니다.
프레임의 왼쪽 상단에있는 이름을 드래그하여 그림의 위치를 이동하십시오.
드래그하는 동안 Alt 키를 누르고 있으면 모든 프레임을 이동할 수 있습니다.
크기는 프레임의 오른쪽 하단 모서리를 드래그하여 변경할 수도 있습니다.