강력한 무료 이미지 편집툴 GIMP 5. 퍼지 도구와 글자에 테두리 입히기
이번 시간에는 유용한 퍼지 선택 영역 도구에 대해 알아보고
이를 응용해 글자에 테두리를 입혀보겠다.
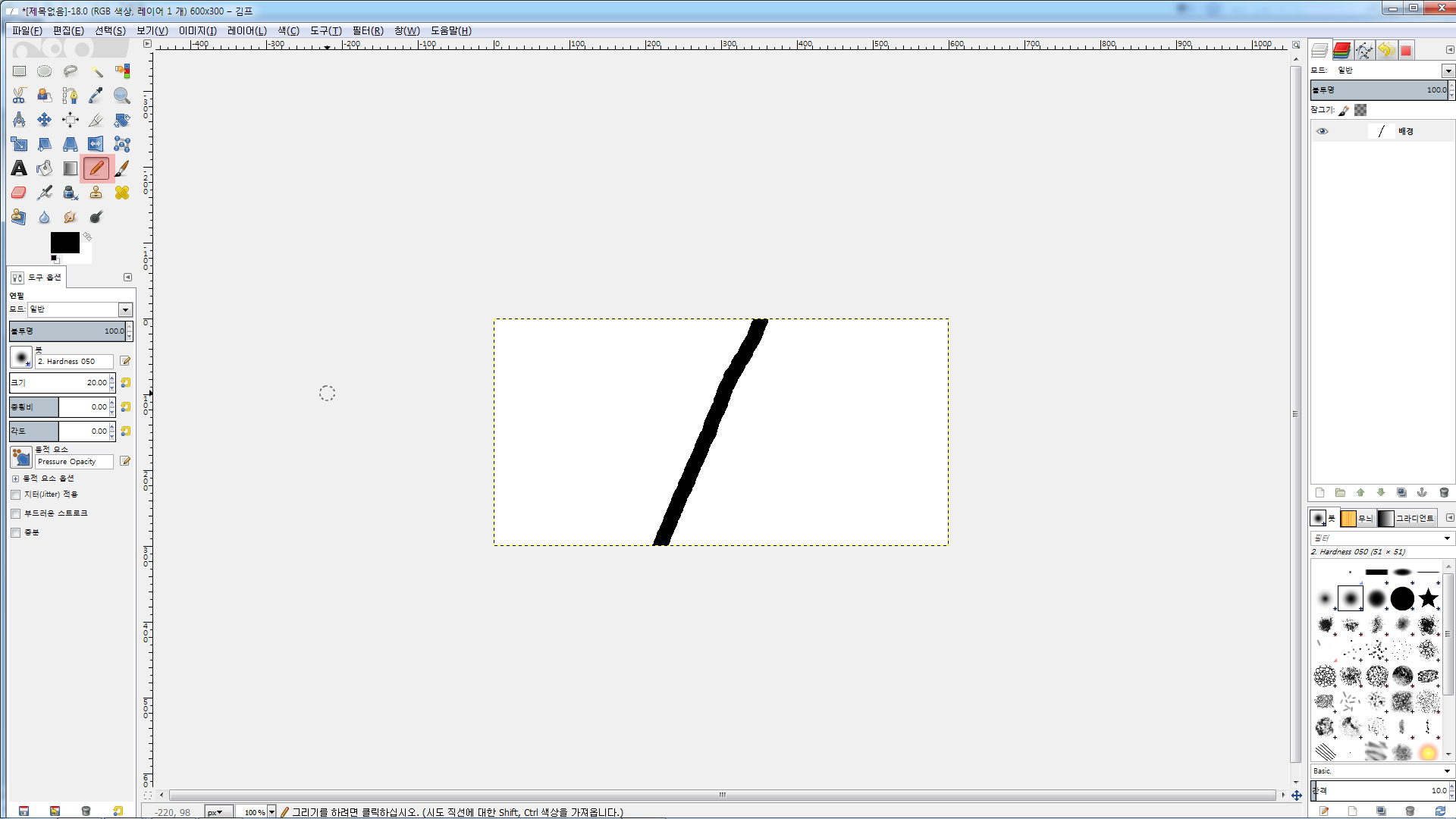
▲ 분단의 아픔?
먼저 임의의 크기의 이미지를 생성하고 선을 그어 이미지를 반으로 나눈다.
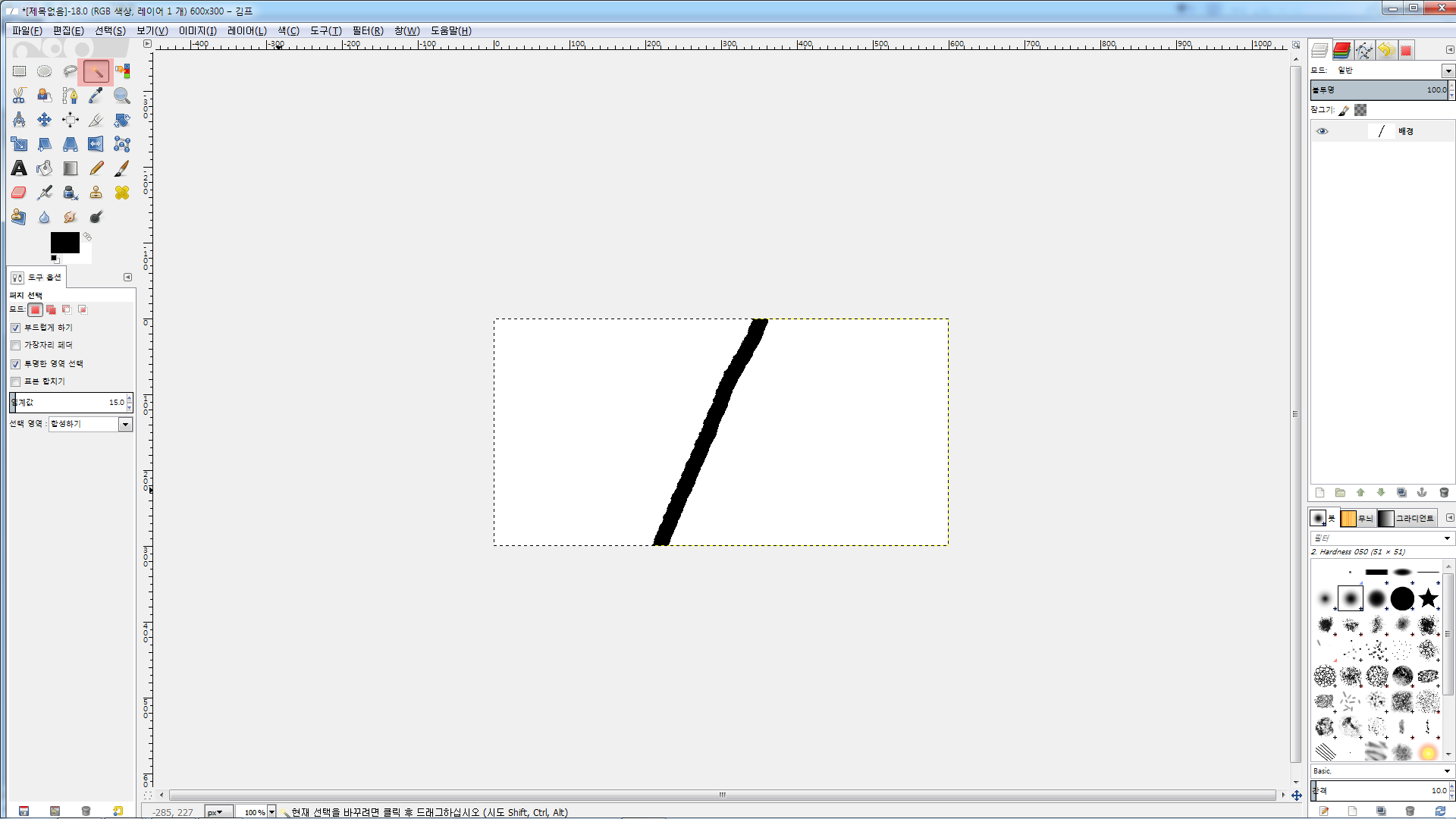
▲ 퍼지 선택 영역 도구 1
도구상자에서 퍼지선택 영역 도구를 선택하고 반으로 나뉜 부분의 좌측을 클릭해보자.
그러면 선 왼쪽의 부분만 선택이 된다.
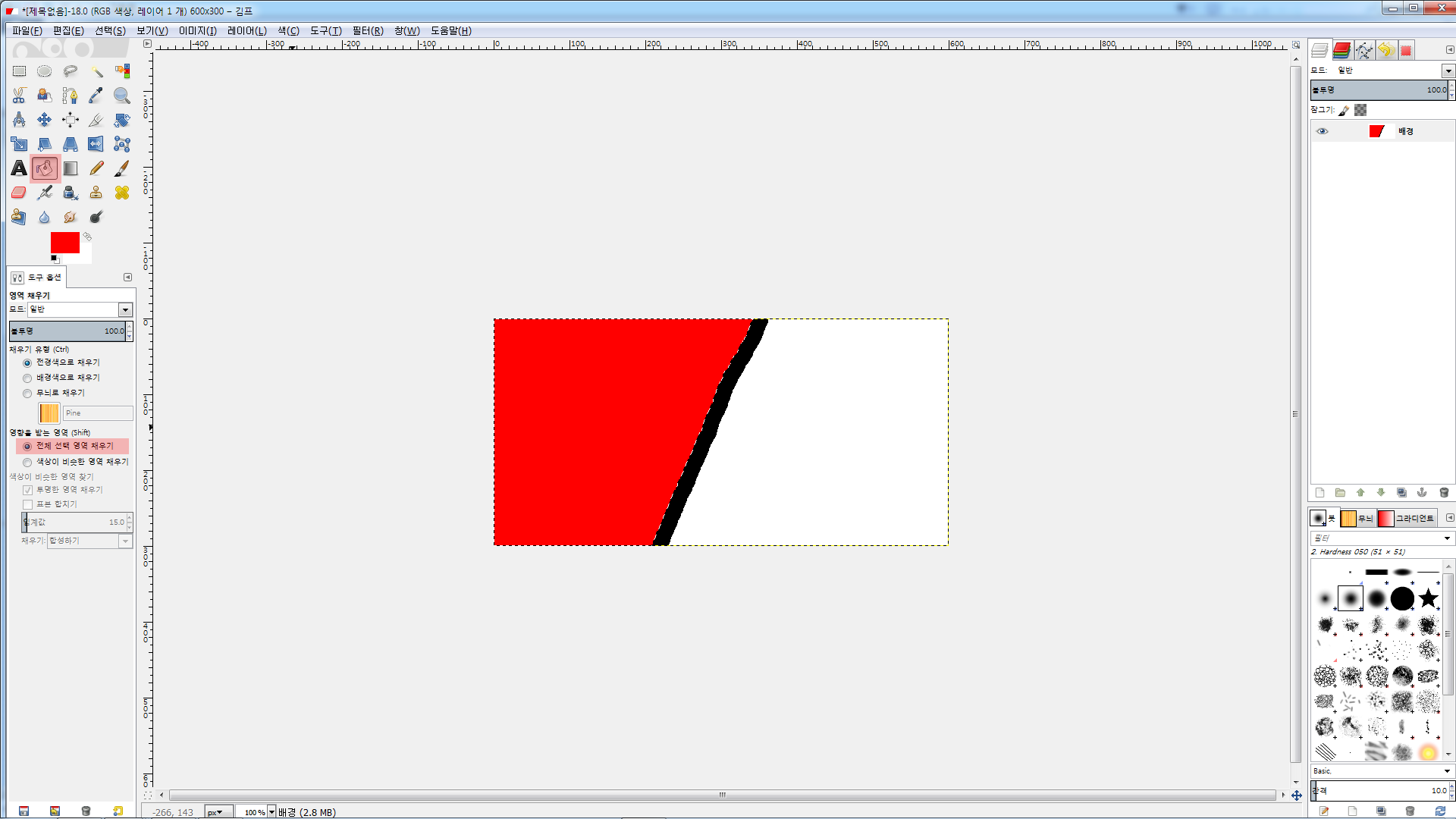
▲ 퍼지 선택 영역 도구 2
좀 더 확실히 알아보기 위해서 채우기 도구,
도구 옵션에서 '전체 선택 영역 채우기'를 선택하고 이미지를 클릭하면
선택된 영영만 색이 채워진다.
위에서 확인한것처럼 퍼지 선택 영역 도구는 같은색으로 이루어진 영역을
자동으로 선택해 준다.
이제 이를 응용해 글자에 테두리 입히는 법을 알아보자.
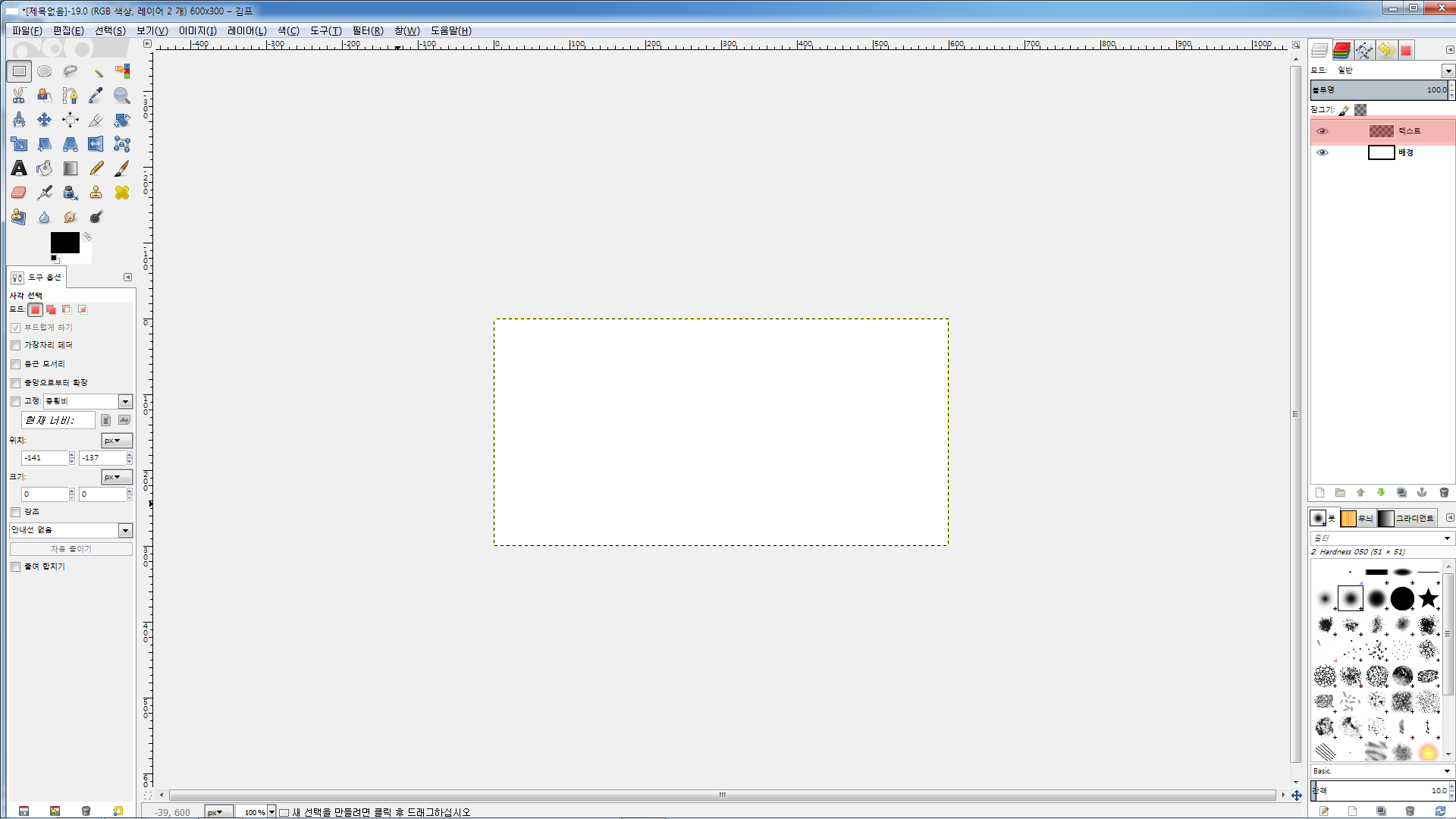
▲ 새 이미지
먼저 새 이미지를 생성하고 텍스트를 쓰기위한 레이어를 새로 생성한다.
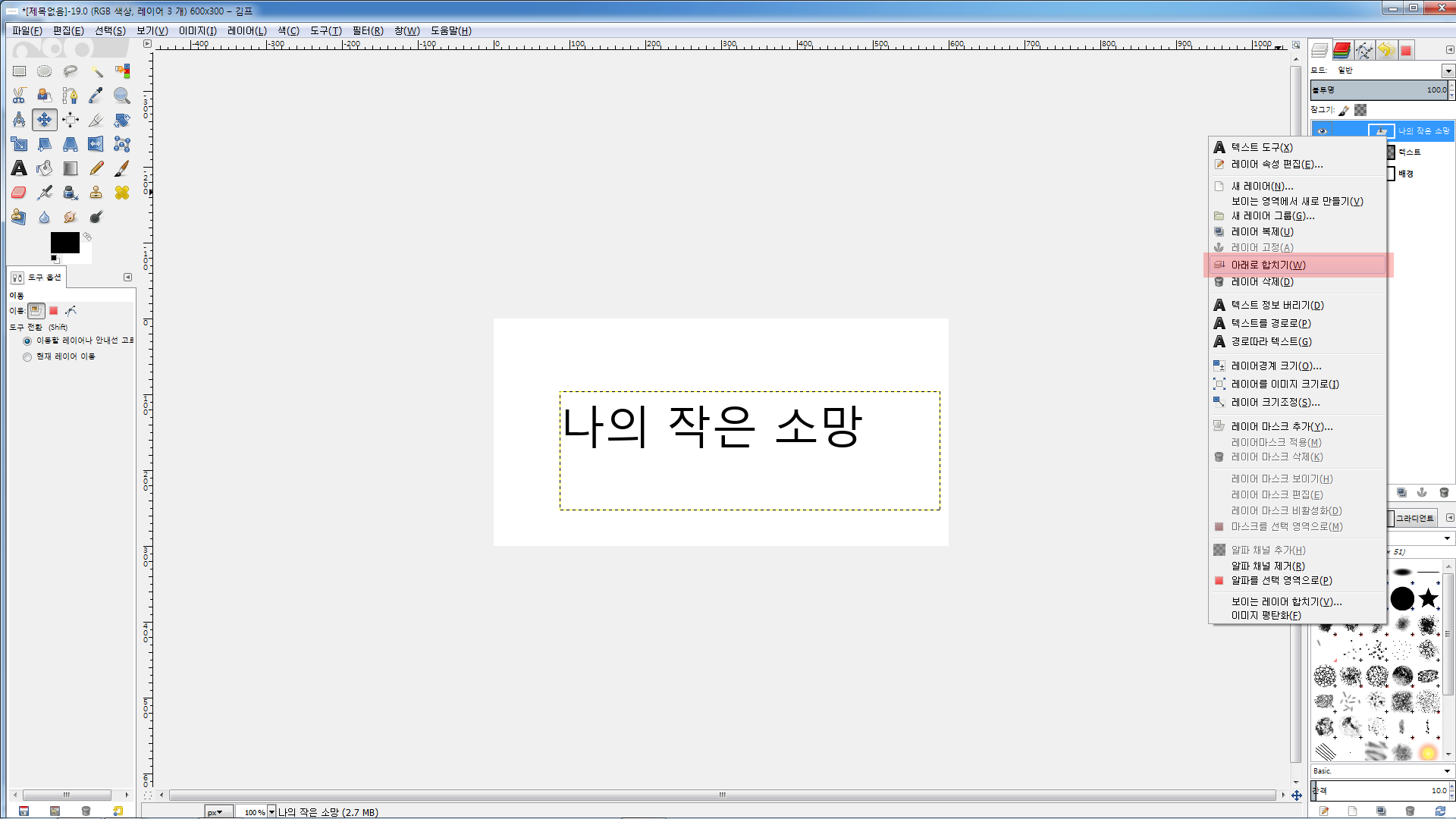
▲ 나의 작은 소망
텍스트 도구로 테두리를 입힐 글씨를 쓴다.
그리고 텍스트 레이어를 우측클릭 '아래로 합치기'를 선택해서 텍스트를 하나의 이미지로 만들어준다.
(이렇게 하지 않으면 텍스트는 이미지로 취급되지 않고 따로 논다.)
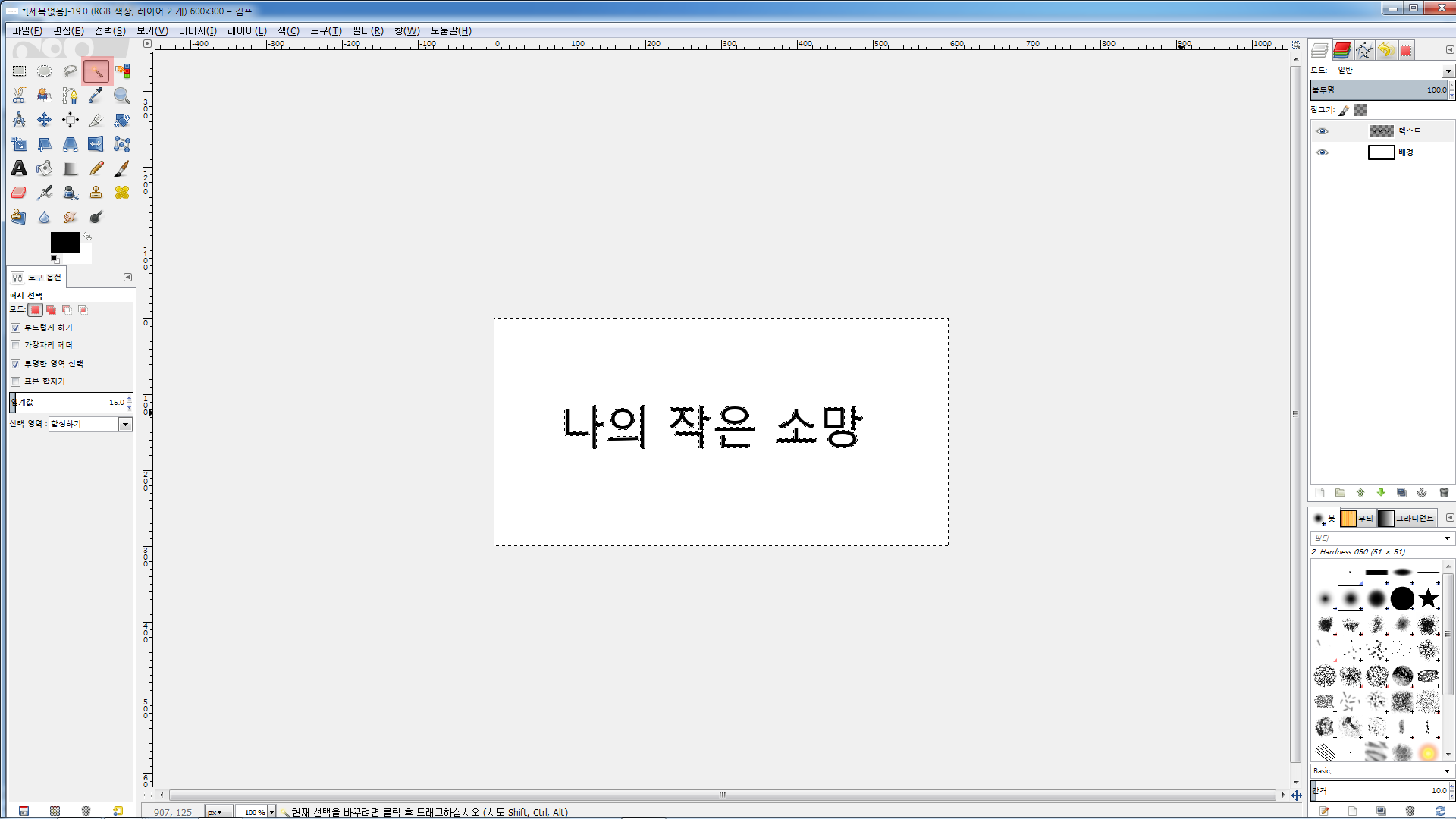
▲ 퍼지 선택 영역 도구
퍼지 선택 영역 도구로 흰색 배경부분을 클릭한다.
이렇게 하면 텍스트 이외의 배경부분이 선택된다.
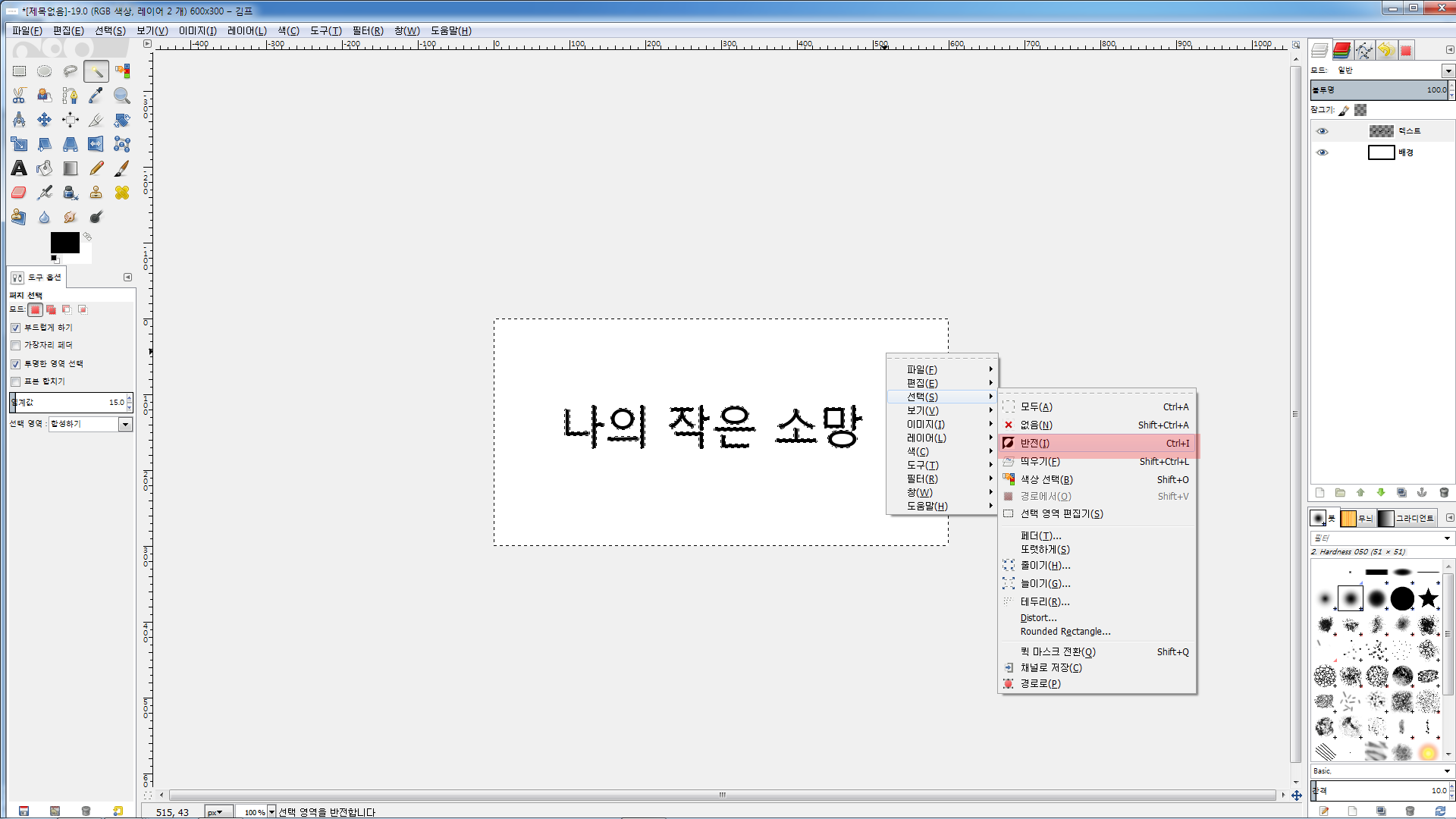
▲ 선택영역 반전
그리고 바로 우클릭 '선택' > '반전'을 선택한다.
아까 텍스트 이외의 부분이 선택되었는데 반전을 했으니 텍스트 영역이 선택 되었다.
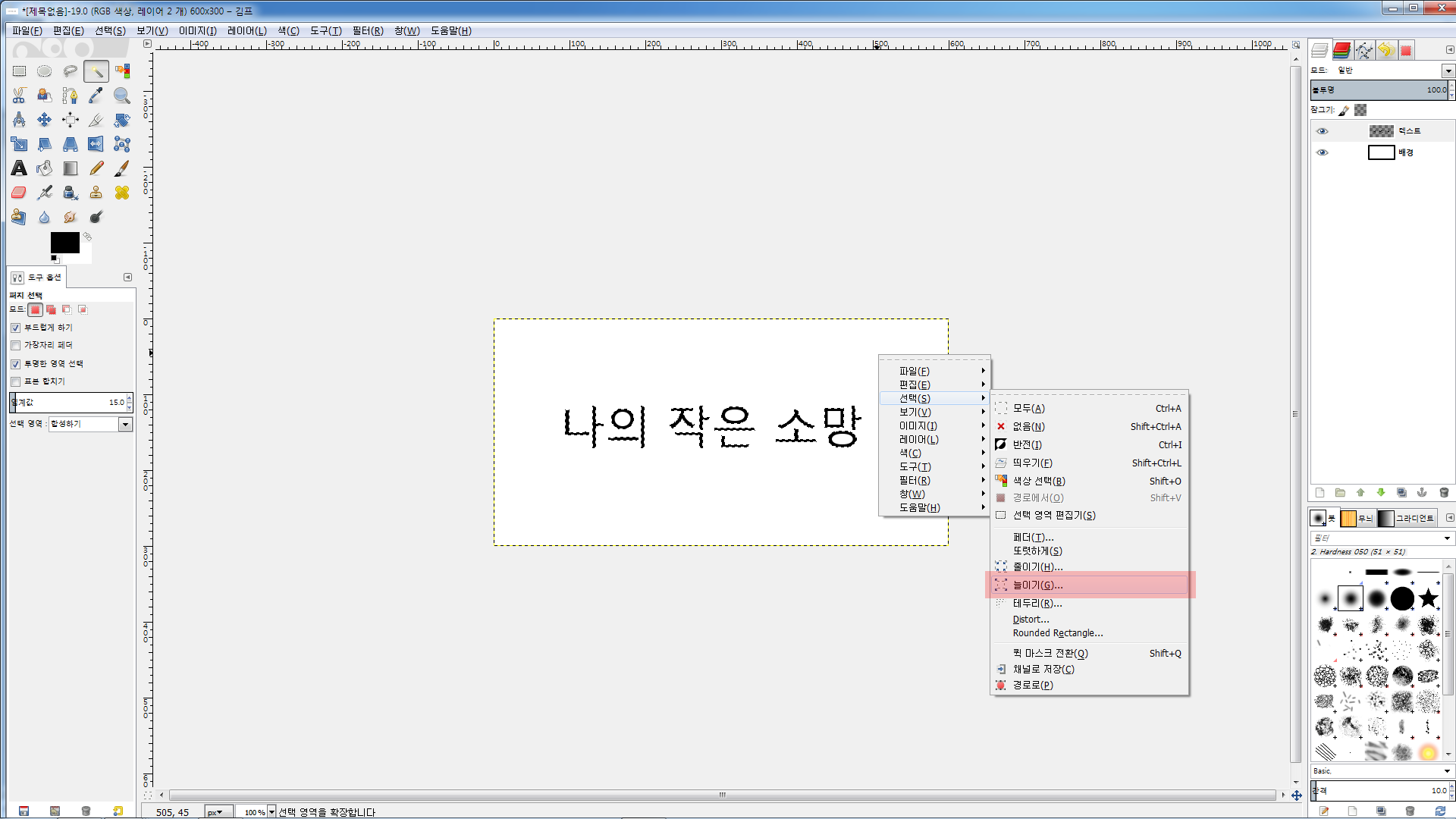
▲ 선택영역 늘이기 1
이번에는 '선택' > '늘이기'를 선택한다.
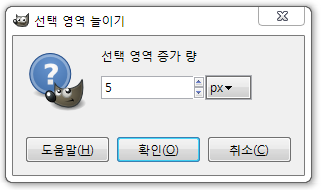
▲ 선택영역 늘이기 2
선택 영역 증가량은 본인이 원하는 테두리의 굵기에 따라 조정하면 된다.
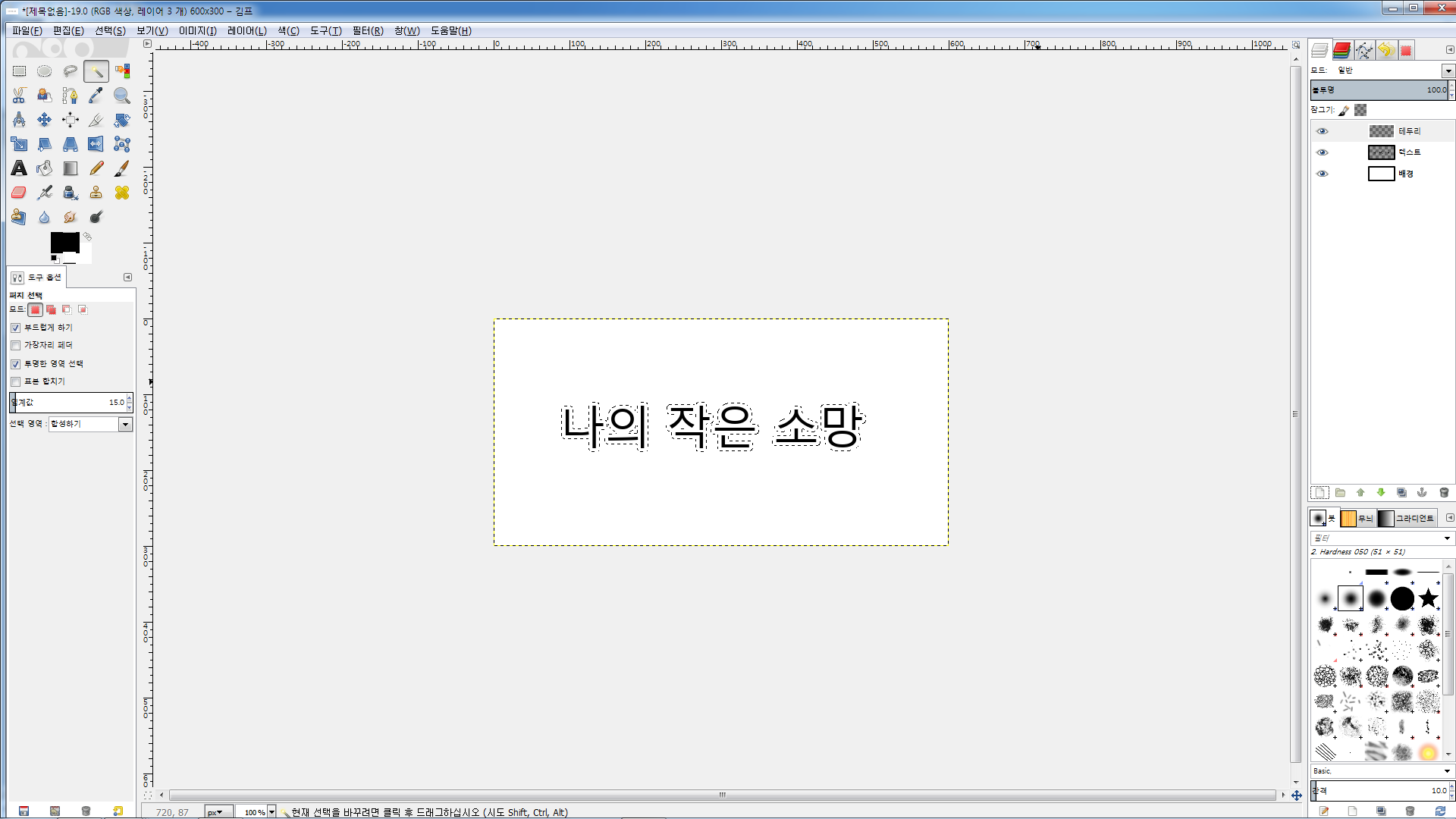
▲ 선택영역 늘이기 이후의 모습
그럼 이렇게 글자에서 약간 벗어난 영역까지 선택된 모습을 볼 수 있다.
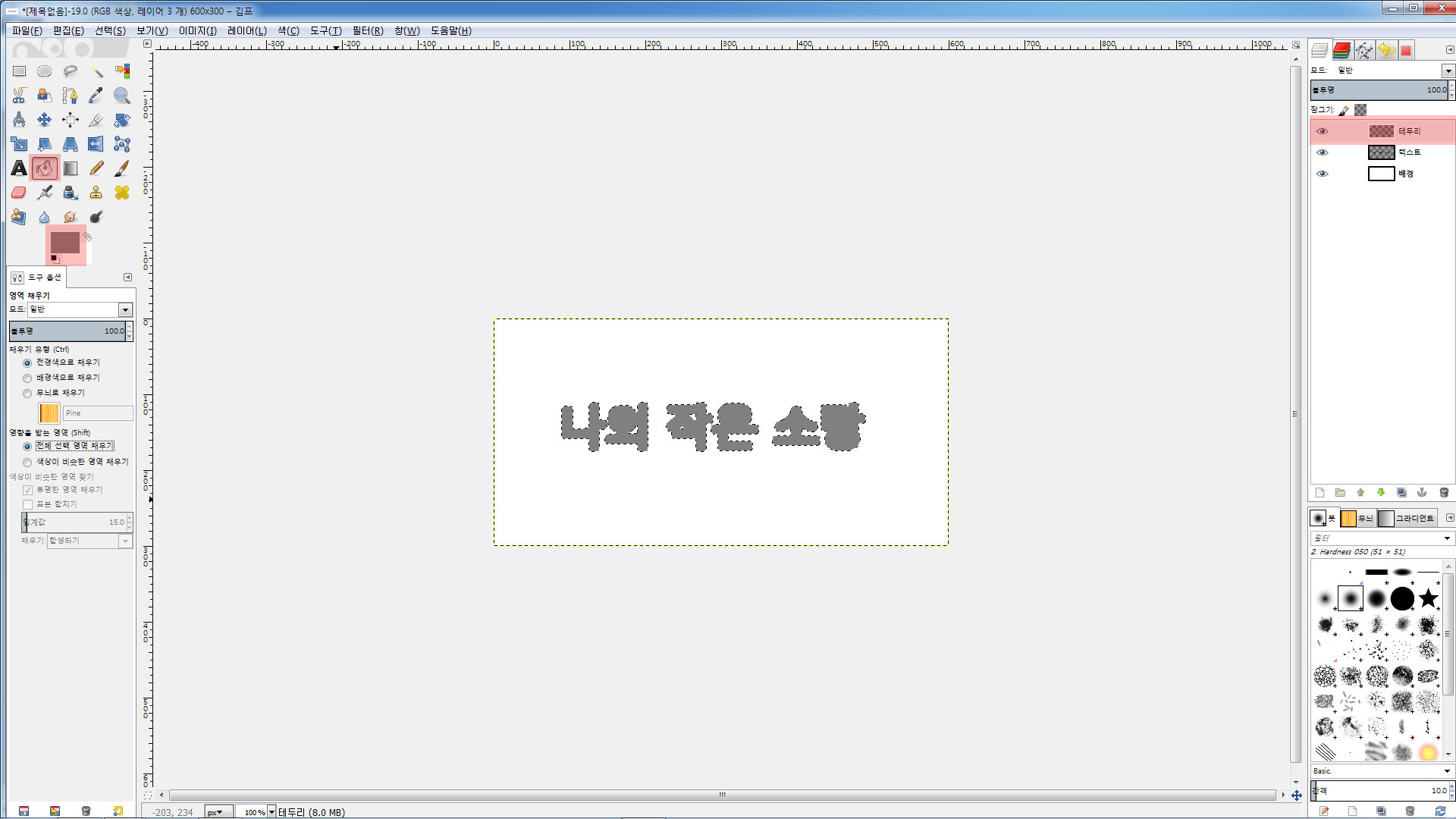
▲ 테두리?
이제 테두리를 위한 레이어를 추가한다.
그리고 원하는 테두리 색을 고르고 선택 영역 채우기를 해보면....
엥? 테두리가 아니라 그냥 글자가 더 굵어지기만 했다?
전 강의에서 레이어에 대해 배웠던 내용을 기억해보자.
레이어창 위에있는 레이어부터 보여진다는 사실을 기억해냈는가?
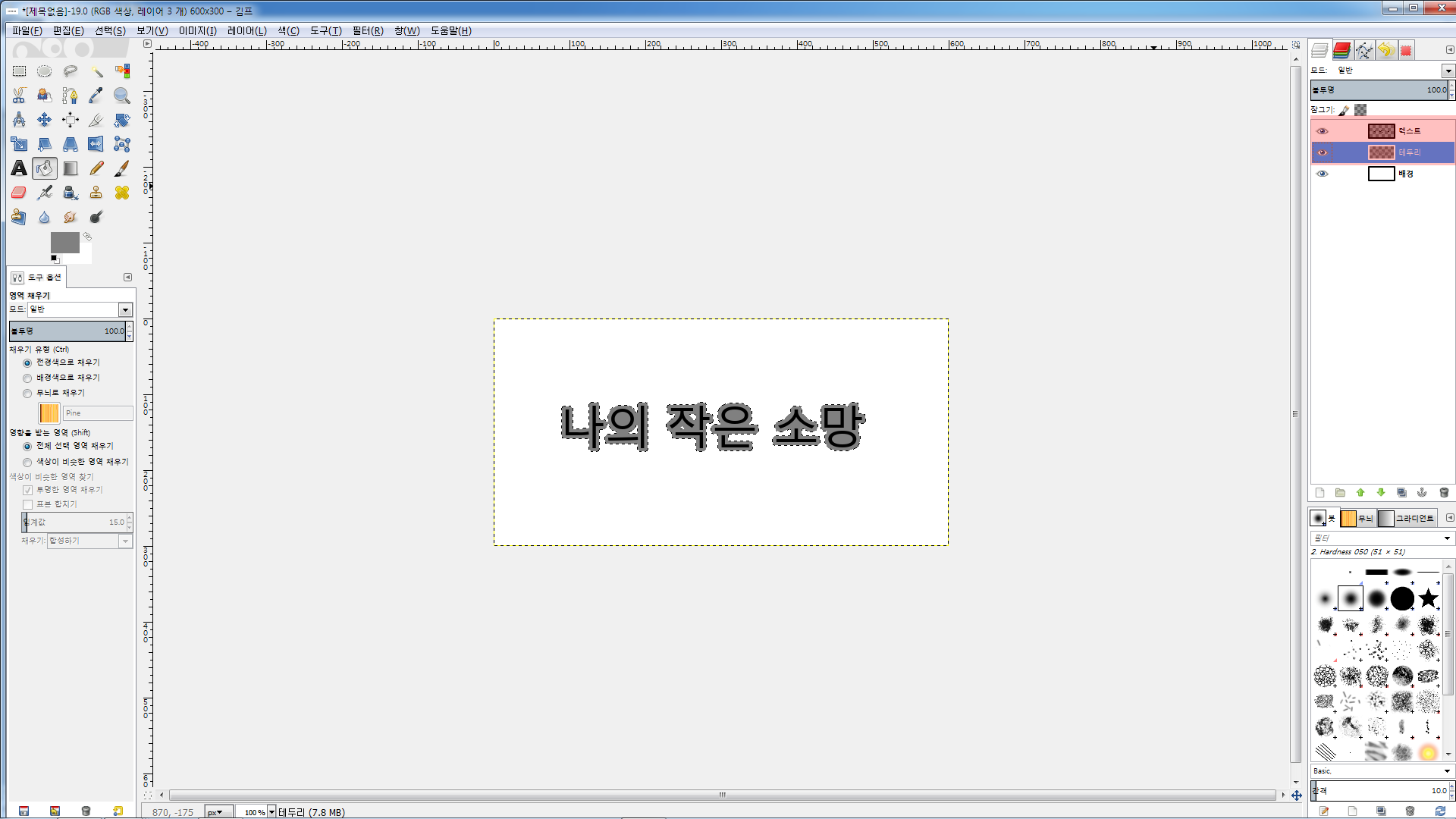
▲ 테두리!
테두리 레이어를 텍스트 레이어 아래로 내리면 이렇게 글자 테두리가 완성되었다.

▲ 나의 작은 소망
전에 배웠던 그림자효과까지 더하면 더 그럴듯한 이미지가 만들어진다.
