웹상에 이미지를 업로드할 때 이미지의 크기조정은 필수이다.
GIMP에서의 이미지 크기조정 방법을 배워보자!

[한강사진 1280*853]
제가 가장 좋아하는 장소 한강의 사진입니다.
하지만 너무 이미지가 커서 업로드 할때에 크기 조정은 필수입니다.
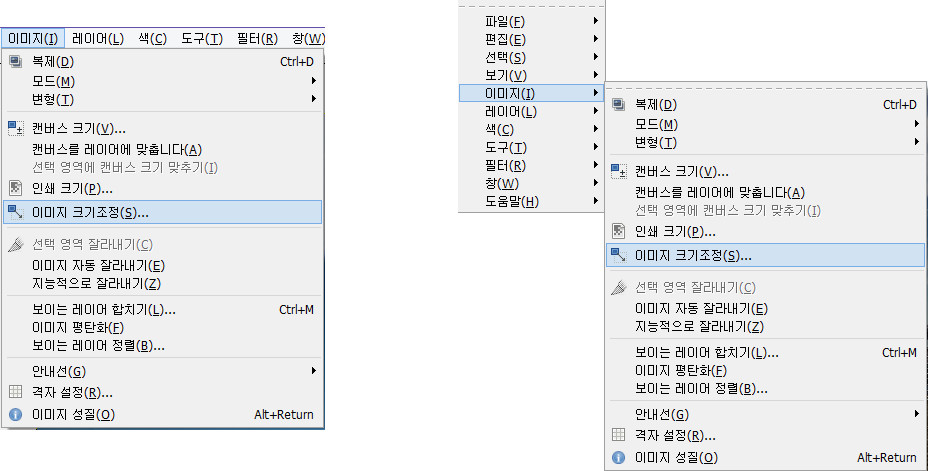
[크기조정 방법]
이미지 크기조정 방법은 간단합니다.
GIMP상단 메뉴에서 '이미지' > '이미지 크기조정'을 누르거나,
우클릭후 위와 같이 '이미지' > '이미지 크기조정' 선택하면 됩니다.
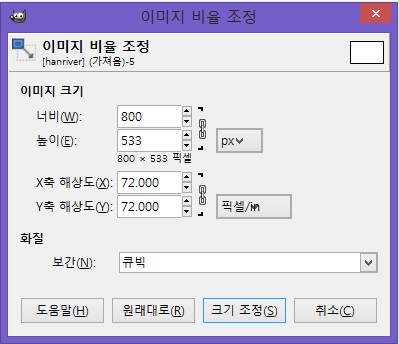
[이미지비율조정]
그럼 이런 창이 나오는데 너비(가로)나 높이(세로)에 원하는 값을 넣어주면 됩니다.
하나의 값만 입력하면 나머지의 값까지 비율에 따라서 적용 됩니다.
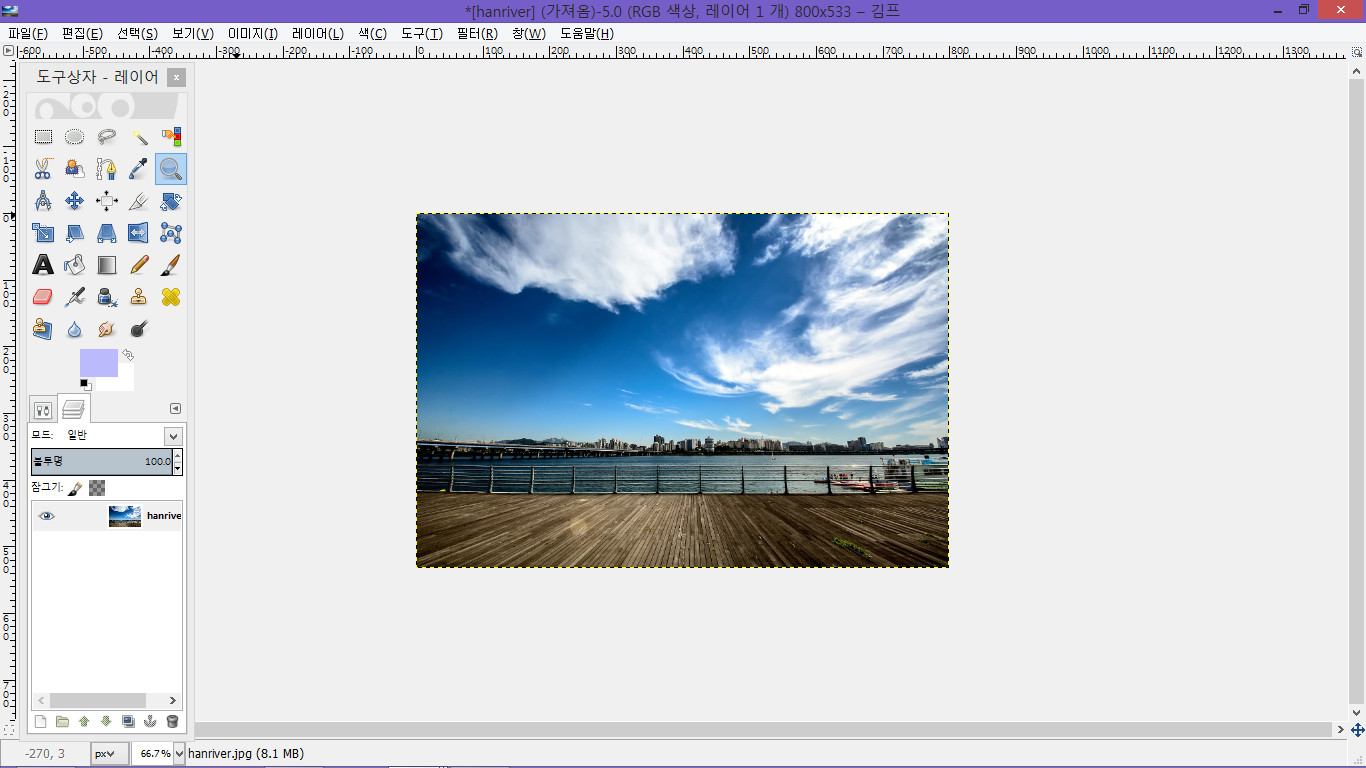
[크기 조정 이후 화면]
가로크기만 변경했으나 세로크기까지 비율에 맞춰서 조정되었습니다!
크기조정이 끝났으니 이제 사진 잘라내기를 해보겠습니다,
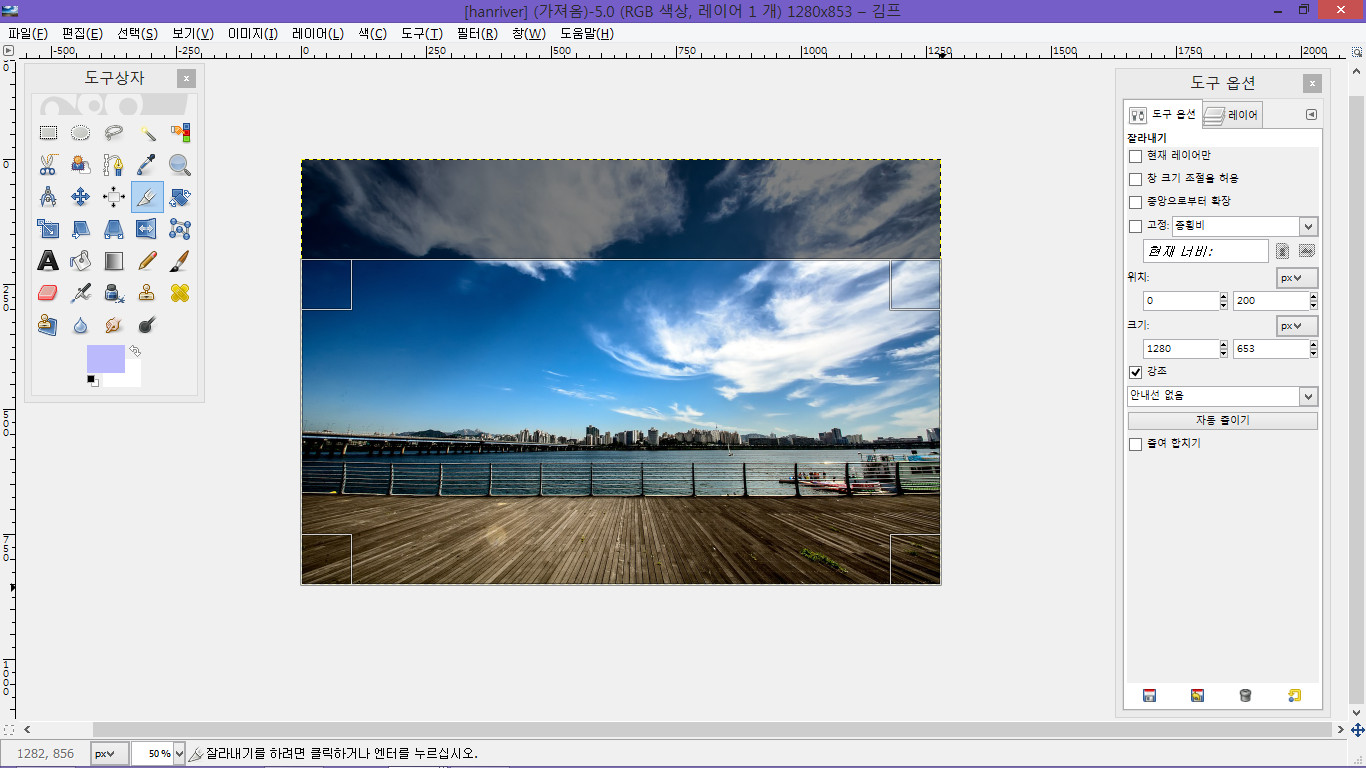
[이미지 잘라내기]
도구상자에 있는 칼모양의 잘라내기 아이콘을 클릭! 남기고 싶은 부분만 드래그!
그리고 클릭하면?
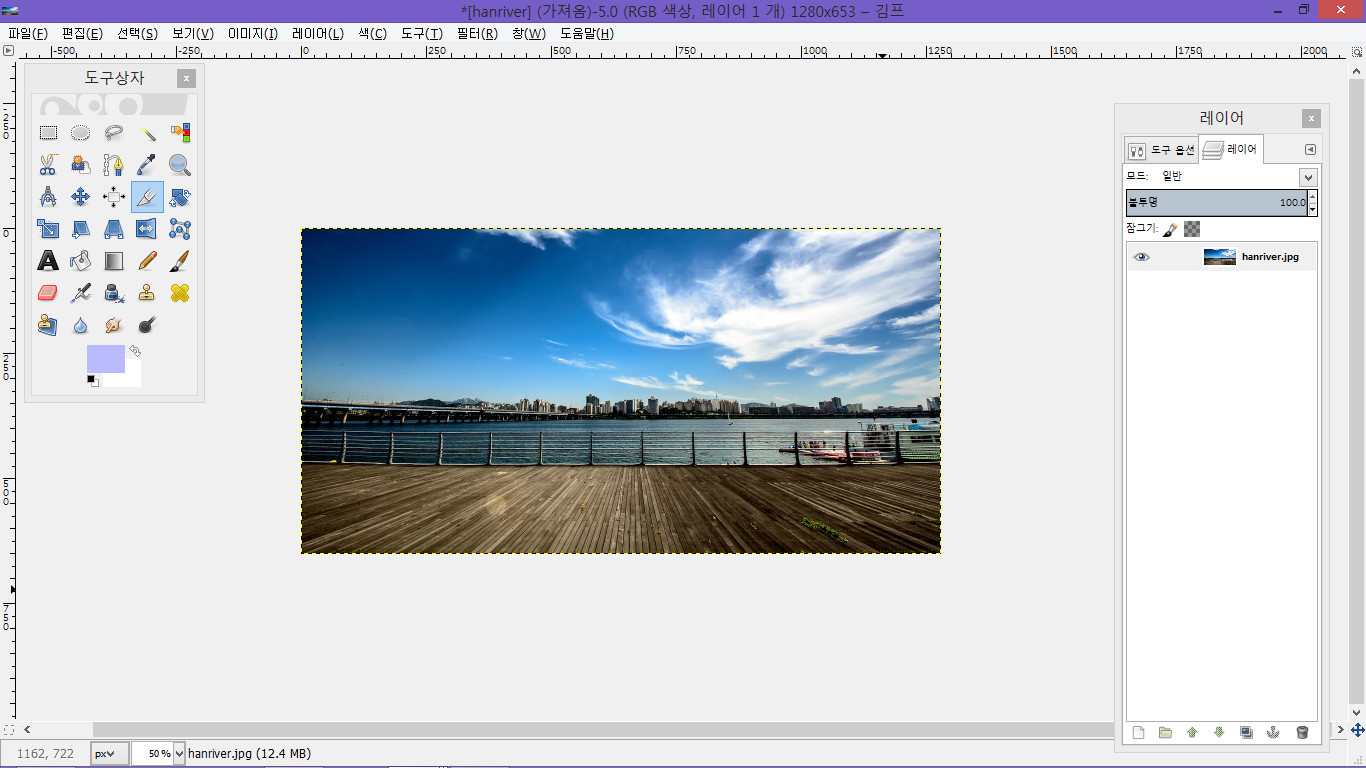
[이미지 잘라내기 이후]
완성!!
이제 저장만 하면 끝입니다.
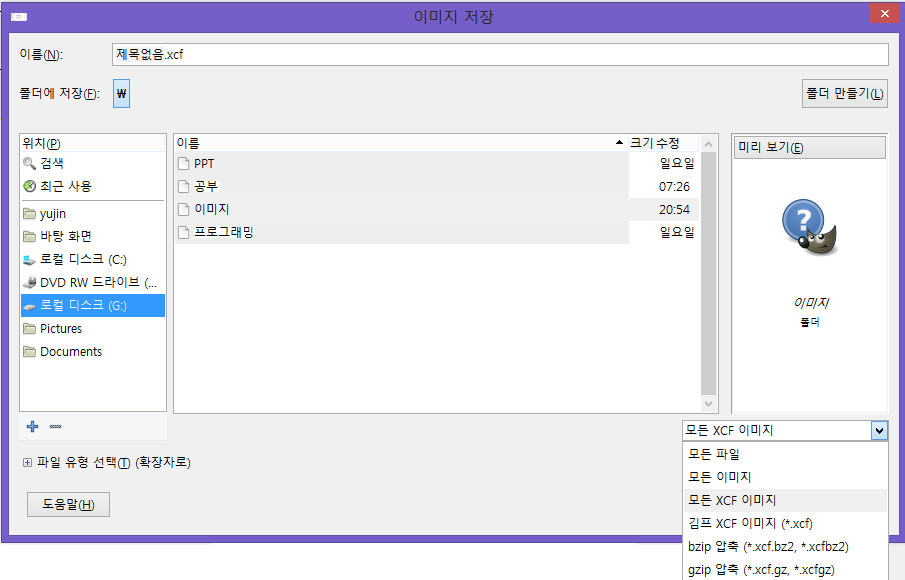
[저장하기 화면]
그런데 저장하기를 눌러더니?!
우리에게 익숙한 확장자명은 보이지 않습니다.
.xcf 로 밖에 저장을 못하면 아무리 작업 해봤자 쓸모가 없는거 아닌가요 ㅠㅠ
.jpg로 저장하고 싶다면 저장하기가 아니라 내보내기를 해야합니다.
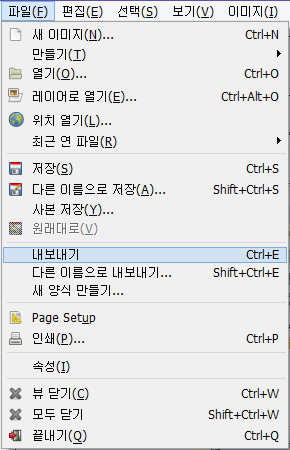
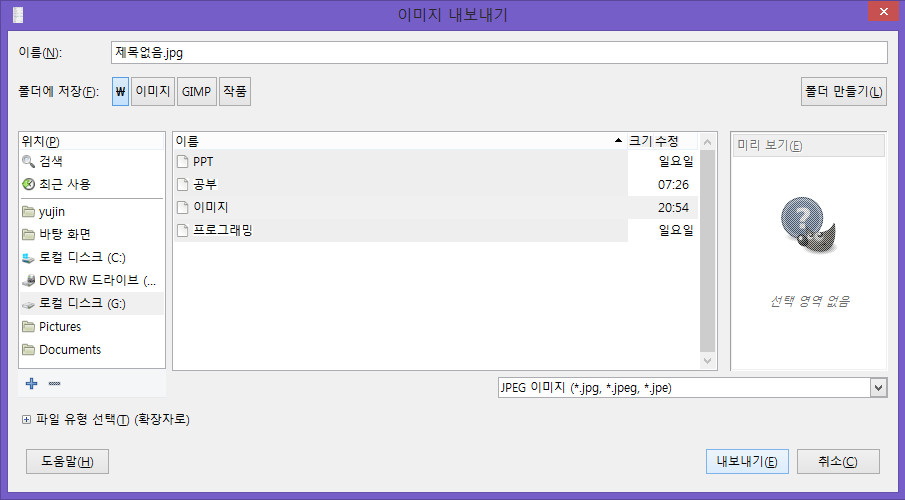
[jpg로 저장]
상단 메뉴에서 '파일' > '내보내기'를 선택.
드디어 우리에게 익숙한 이미지 확장자명이 보입니다!
jpg를 선택하고 내보내기를 누르면 저장이 됩니다.
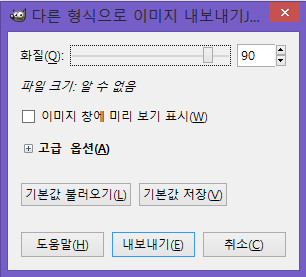
[내보내기]
또 화질 설정을 통해 파일크기를 줄일수도 있으니 참고하세요~
